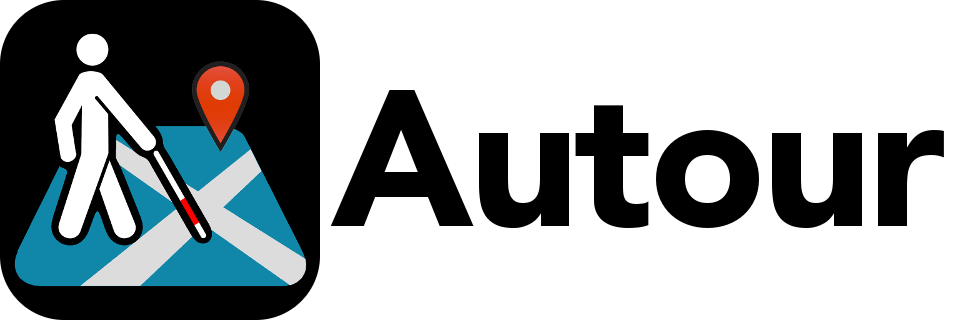

Autour is a cartographical application for the blind that has been developed at the Shared Reality Laboratory of McGill University. It can run on the iPhone 4S and other more recent iPhones, but it does not run on the iPad or the iPod Touch.
Autour has several modes : the tilt of the device allows you to choose between two of the modes, a horizontal one and a vertical one. By default, the vertical mode is Radar sweep mode, and the horizontal mode is the Beam mode. On top of this, you have the following modes : Shockwave, Browse, Tutorial, Menu, and a mode that just waits for GPS lock. In any horizontal and vertical mode, you can tap the screen twice quickly to hear the address where you are, the status of sensors, and also a summary of places around you. While that is spoken, you may interrupt by tapping the screen once or by tilting the device.
This is one of the two kinds of Sweep Modes. Point the device up with the screen facing toward you, then touch the screen. This will start an automatic sweep. You will hear a ticking sound indicating the progress of the scan around you clockwise, along with the names of the places around you. There are 48 ticks per turn, equally spaced around you, but not equally spaced in time, because saying the name of a place slows the sweep down. To pause a sweep, touch the screen again. Slide a finger from right to left to hear a detailed version of the last place you have heard, telling you its distance and direction. Slide again to hear the previous place in the history, or from left to right to hear the following place in the history. If you go past the oldest spoken place in the history, a tone will play instead. If you go past the most recent, the next place that would have played in a sweep will be added to history and spoken after a tone. To stop hearing about a place, touch the screen. While the Sweep mode is doing nothing, you can continue the sweep by touching the screen. If the title of a bus stop is too long, the sweep will only say how many routes are stopping at that place, but you will be able to find the list of routes in the history.
Tip the phone so the screen is facing up. You can activate and deactivate the beam in the same manner as in Sweep modes, and you can go through history in the same manner as in Sweep modes too. When the beam is activated, then the sector whose centre is in a direction most similar to yours is chosen. You will then hear a tick, followed optionally by the cardinal point of the sector, then places that are in that sector are enumerated in order of increasing distance. If you turn the device sufficiently in a clockwise or counterclockwise way, a new sector will be chosen in the same manner, announced by another tick, and places will be enumerated in the same manner.
When GPS does not work well, Autour chooses this mode instead of any other horizontal and vertical mode, until the GPS works again. The only thing allowed in that mode is the double-tap.
To enter the Menu mode, slide a finger upwards, then do as if you were in the Settings app, except that to exit, use the Back button, not the Home button. Instructions about settings are found directly in the Settings menu or its sub-menus, in the same way as in the Settings app. There, you will find additional instructions appearing below each control to which they refer.
The "About" menu contains various texts, such as this manual, as well as the possibility of retrying the interactive tutorial. Unlike the first time, the tutorial can now be interrupted by pressing the main button then going back into Autour.
The "Other" menu contains means of accessing applications Transit App, Google Maps, Apple Plans, as well as of going see our webpage and writing us email.
In the Settings, go to the Sweep mode selector, and select Shockwave. Then leave the menus and tip the phone as you would in Radar mode. The Shockwave mode is identical to the Radar mode, except for the following aspects. Instead of sorting by direction, this mode sorts by distance, therefore the sweep is done as a circle that starts where you are and grows until the maximum distance specified in the settings, and at that moment, a new sweep starts in the same manner.
In Settings, go to Horizontal mode and select Browse. Then leave the menus and tip the phone as you would in Beam mode. To play the the place closest to you, swipe a finger to the right. Swiping to the right again will get you to the next place in the list ordered by distance. Swiping to the left will get you to the previous place in the list. A tone will play whenever you try to go past the end of the list or before the beginning.
Please note that the place information from the phone GPS and compass can be unreliable. Do not rely on Autour for navigation or safety; it does not replace a cane or guide dog. If the GPS signal is poor, Autour will stop announcing places and play a quiet wobble noise periodically while waiting for a better location fix. If the compass accuracy degrades, places will be spoken with north, south, east or west directions rather than a position such as front right. To recalibrate the compass, move the phone in front of you in a figure eight pattern, with the screen pointed up toward the sky. Autour works poorly in areas where the sky is blocked by tall buildings, which causes the GPS to provide poor location information. This is difficult to fix, but you can try holding the phone so it has the best possible view of the sky.
If your area has good Foursquare™ data, we strongly recommend setting Autour to use their information, as it is often much more relevant than that from Google Places. This is primarily because it can be better ranked by checkins and reviews, meaning you are more likely to hear about locations that other people like. That said, Google Places is more comprehensive.
Note that the information from the Google Places or Foursquare™ databases can contain errors. If you want them corrected, contact the responsible company by the appropriate means.
Intersections and borders of parks are now available in all countries of the world by our use of the OpenStreetMap system. However we have only a small fraction of the bus stops of the world as of august 2016 (in fact, only in Canada, and even then, not all agencies of Canada).
Autour does not work in a moving vehicle, and will simply stop playing locations. This is partly because of server response time - our current server cannot return results fast enough to keep up. But it is also because the modes of Autour are not designed in function of a fast-moving user. If you would like to see a version of Autour that supports car and bus use, please contact us so we can gauge the interest in this feature.
Finally, keep in mind that Autour is a research project and is not a commercially supported application. You can email us at eh u t o u r at c i m dot mcgill dot c eh, with comments, suggestions, and bugs. You may also ask to participate in our research. Note that we are a research team at McGill University, and are eager to hear about problems you encounter and suggestions for new features, as well as stories about how Autour helped you.
Headphone buttons allow you to do what you can already do on the screen, except the use of menus.
The Play/Pause button does like single tap. The Next Track button does like swipe right. The Previous Track button does like swipe left. The long press on Play/Pause is reserved by iOS for Siri. The long press on Next Track button does like double tap, which means that it gives the summary. The long press on Previous Track button toggles between the two modes of the main screen, if the Mode Switcher setting is set to be "Through Main Menu". Contrary to the Music app, once a press is long, holding it longer does nothing.
Single-button headphones allow the same things by other means : short click does like single tap, a short-long sequence gives summary, short-short does like swipe right, and short-short-short does like swipe left. We recommend the single-button interface only if you are already used to it, in the music app, for example.
Bluetooth game pads of the ICADE kind are also supported. They might have to be configured prior to use. For example, for a Mocute 32 game pad, the GAME mode must be chosen on the side, the RESET button at the back might have to be pressed with a paperclip, and the lowercase a button has to be held while the device is turning on. With a VR-Park game pad, the C button must be pressed while the At button is held down.
ICADE must be activated in the Settings menu, then deactivated whenever there is no longer a paired game pad, otherwise a keyboard will appear at the bottom of Autour's main screen.
On the main screen, the 4 arrows allow you to swipe in any direction ; there is a button for doing single-tap and double-tap, which we will call GO, and another for toggling between the two modes of the main screen, which we will call MODE. In a menu, the left and right arrows go up and down the menu ; the GO button is for choosing or entering ; the MODE button goes back one menu level, and there are two buttons for changing the value of a slider, which we will call MORE and LESS. Those buttons are in different places on different game pads, which is what prevents us from telling you where they are on yours, but on a VR-PARK, for example, if the arrows are set in the correct direction for swiping on the main screen, then GO is up, MODE is down, MORE is right and LESS is left.
In the settings menu, when you turn ICADE on, you can also choose to rotate the arrows, if you find out that they don't work correctly as if they were swipes in the same direction on the main screen. You might also have such a setting on the game pad itself, and if so, make sure that this game pad setting goes well with your setting in Autour.
Note that the app named ICADE has no influence on how Autour will use a game pad.
For more information, read the notes at the bottom of the Settings menu, or send us an email.